Once an e-commerce company has finally set up their site to sell products, the next step is to deliver those products to the customers who’ve made purchases. However, with so many sales being conducted on a daily basis in this business sector, it becomes increasingly challenging for companies to adequately address these deliveries. That’s where Pickrr comes in. It helps companies make all their deliveries through their own trusted delivery partners within their coverage areas. Thereby turning the stressful task of managing multiple courier partners into a hassle-free operation!
But to deliver all these products to different locations, Pickrr charges a fee based on the area, weight etc. However, checking if the fees charged are correct becomes a crucial process as if the overcharged fee is left undetected for long then it might lead to a large loss over time.
Cointab’s Software can be used to make the verification process simpler. As the software integrates the Invoice, Pin Zone report, SKU report and the Rate card to verify the fee charged. It produces a result output in the table format with the necessary information. So that the company’s finance teams will be able to check if the fee is overcharged or undercharged.
Required Reports for Pickrr Invoice Verification Process
Pin Zone Report
This report consists of the Pin code and zone of each delivery so that the geographic location of the deliveries can be recorded.
SKU Report
This report keeps a record of the weight, product dimensions and the volumetric weight of each product delivery.
Rate Card
This consists of all the rates applicable, the start date and the end date from which it is applicable.
Pickrr Invoice
This consists of the order ID, weight applied by Pickrr, Billing zone, Product type i.e forward or RTO, Applied Forward slab, Billing Pincode and the Amount charged.
INVOICE VERIFICATION
The verification process first begins with certain calculations to check if the basis used to calculate the fees is right. The fees charged by Pickrr depends on the weight of the order and location of delivery. We need to verify if the weight given is correct and if the location given is correct. Plus the rate card is used to check if the rate used for the particular zone and weight is right. Let’s take a look at each aspect in detail.
Weight
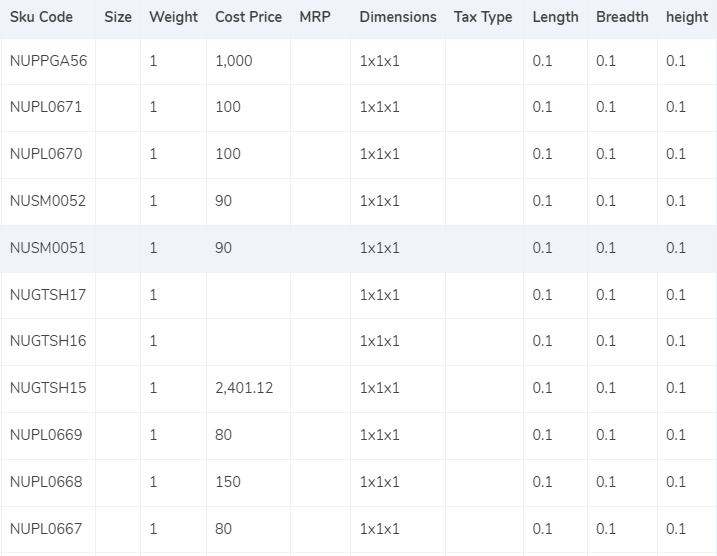
- The software takes the weight given in the OMS report into consideration. From there we also get the Item SKU which tells us the gross weight and the dimensions of the product
- If the dimensions are not given then the gross weight is displayed directly under the expected weight column in the invoice.
- If dimensions are given then, volumetric weight is to be calculated using the formula “Length x Width x Height”. To arrive at the volumetric weight all the dimensions must be in centimetres.
- The value arrived at will then be divided with the divisor given in the rate card. In case the divisor is not given then divide by 5000.
- After this all the weight values are moved into the OMS report and then to the Pickrr Invoice.
- Lastly the final weight is rounded off to get the final slab
Zone
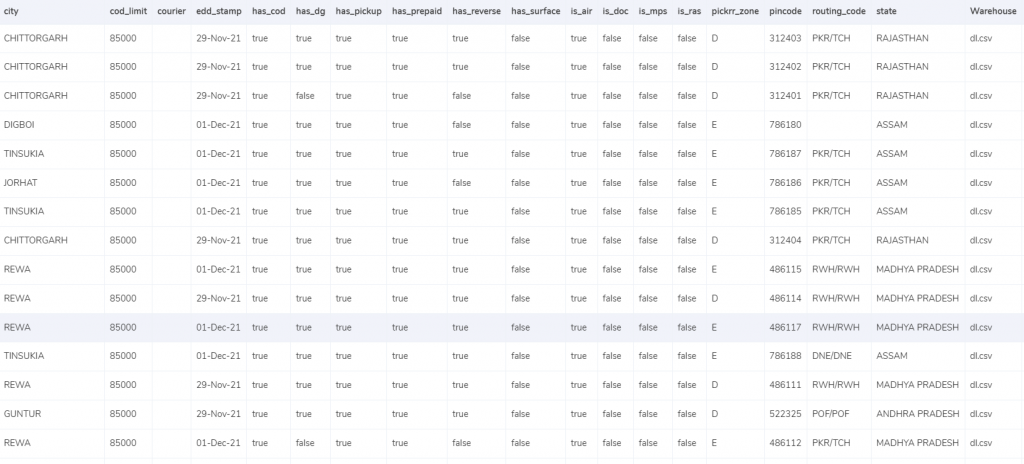
- The zone means the delivery location of the product. To get the zone the billing pin code is used. Which is then put under the expected zone in the invoice to get the correct zone.
- The zone depending on the pin code comes under different categories that are local, regional and national etc which are given the identifier a, b, c etc respectively.
Rate Card
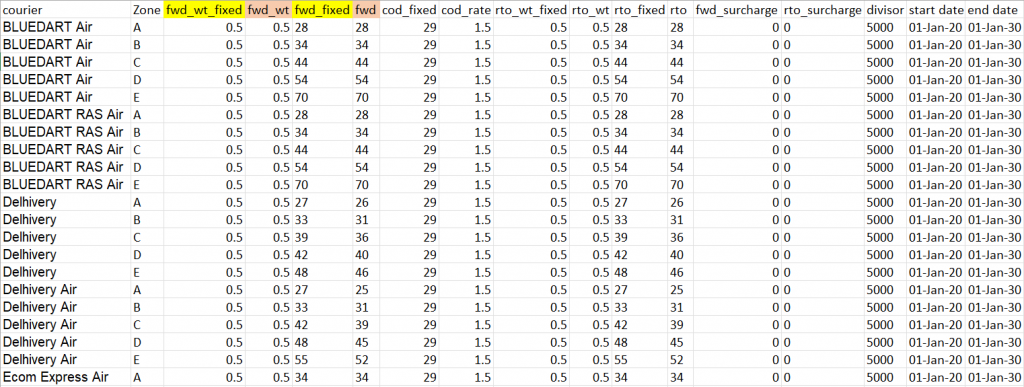
- As mentioned before, in the rate card the rates to be charged on delivery based on zone and weight are given. Charges are given for products under the permissible limit and the charge on the exceeding weight is also given for both types of deliveries i.e., Forward or RTO
- The columns “courier”, “zone”, “fwd_wt_fixed” (weight limit on which fixed charge is levied), and “divisor” are then checked with respective columns present in the Pickrr invoice to verify if the right base items are put in the invoice.
- Another thing to verify in the rate card is that the rates are only applicable during a certain time period, so the delivery date should fall on between those days.
Charges
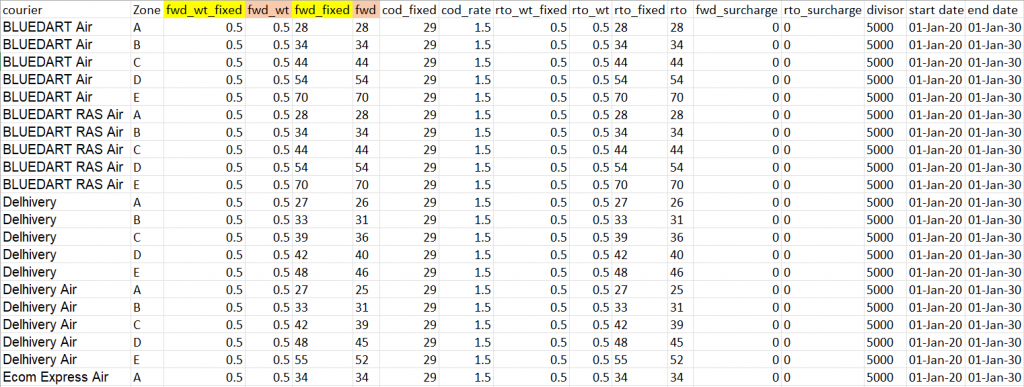
Expected forward charges:
If the final slab calculated is below or equal to the weight limit (“fwd_wt_fixed”) given in the rate card which means it is equal to the “fwd_wt” and the fee charged on it is “fwd_fixed”. If it is not equal to the “fwd_wt” column then that means the product has extra weight. The fee charged on that extra weight is “fwd”. So the formula for the expected charge is given below.
Expected_fwd_chg = fwd_fixed + (extra_weight) x fwd
Expected RTO charges:
If the final slab calculated is below or equal to the weight limit (“rto_wt_fixed”) given in the rate card which means it is equal to the “rto_wt” and the fee charged on it is “rto_fixed”. If it is not equal to the “rto_wt” column then that means the product has extra weight. The fee charged for that extra weight is “rto”. The formula for the expected charge is given as
Expected_rto_chg = rto_fixed + (extra_weight) x rto
Expected COD charges:
The “cod_fixed” or “cod_rate” % of “item_price” whichever one is higher is used as the expected COD charge.
Expected GST:
To calculate this the expected forward charge, the expected RTO charge and the expected COD charges are added and the GST % is charged on that value.
Expected Final Amount:
The sum of the expected forward charge, expected RTO charge, expected COD charge and expected GST makes up the final amount.
RESULT
After getting the expected final amount, the expected zone and the expected weight, the following resultant output is created by the Cointab software which shows the necessary information after making the calculations and verifying the fees charges.
Order Management System

Found in Unicommerce
This shows how many orders that are present in the Pickrr invoice are present in the OMS report. This helps in knowing the weight of the product as the data in the OMS shows the number of items delivered for a particular order so the weight of the product can be verified.
Not Found in Unicommerce
Shows the orders that are present in the Pickrr invoice report but some of the orders are not recorded in the OMS report. This helps in knowing the weight of the product as the data in the OMS shows the number of items delivered for a particular order. As the information is not found in the OMS report, the weight of the product cannot be verified.
Pin Code

Found in Pincode Master
These order deliveries have been recorded in the Pickrr report and Pincode Master Report. This is important as the charges are levied zone-wise which is regionally, nationally etc. and since the Pin code is present in the Pincode master it can be verified.
Not Found in Pincode Master
These order deliveries have been recorded in the Pickrr report but are not present in the Pincode Master Report. This is important as charges levied on deliveries are based on the zone category and if the Pincode is not found in the Pincode master report then it cannot be verified.
Rate Card

Found in Rate Card
This shows the order deliveries that are present in the rate card as per the agreement with Pickrr. That means the rates of these orders can be verified and further calculations can be done.
Not Found in Rate Card
This shows the order deliveries that are not present in the rate card as per the agreement with Pickrr. That means the rates of these orders are unknown and hence cannot be verified. So, further calculations cannot be done for these order deliveries
Fee Verification using OMS – Pickrr
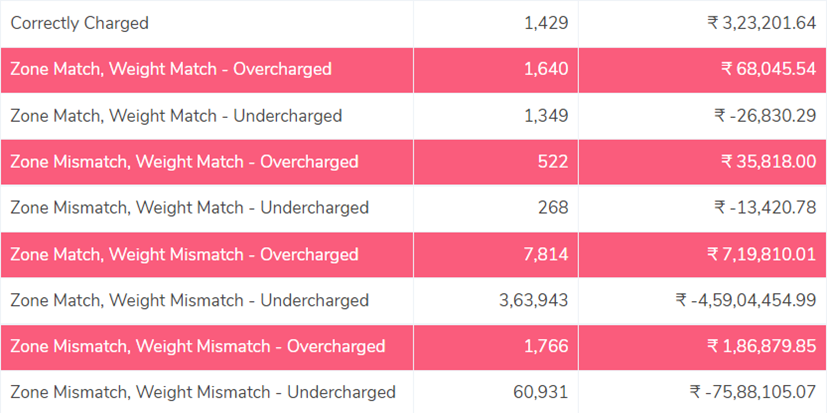
Correctly Charged
The software compares the OMS report and the Pickrr invoice report and shows the order deliveries on which the zone and weight were rightly given and the rate charged is also found right after verifying.
Zone Match Weight Match – Overcharged
The software compares the OMS report and the Pickrr invoice and shows the orders for which the associated zone and weight used for calculations are right but the rate found is wrong after verifying which then causes a higher amount to be charged than the amount actually to be charged.
Zone Match Weight Match – Undercharged
Comparing the OMS report and the Pickrr report the software shows the orders for which after verifying the associated zone and weight are right but the rate charged is wrong which then causes a lower amount to be charged than the amount actually to be charged.
Zone Mismatch Weight Match – Overcharged
Comparing the OMS report and the Pickrr report the software shows the orders where after verifying the associated zone is wrong but the weight and rate used for calculating are right. However, due to the wrong zone given, the amount charged is more than the expected amount.
Zone Mismatch Weight Match – Undercharged
After comparing the OMS report and the Pickrr report the software shows the orders where the associated zone is wrong but the weight and rate used for calculating are found right after verifying. However, due to the wrong zone given, the amount charged is more than the expected amount.
Zone Match Weight Mismatch – Overcharged
After comparing the OMS report and the Pickrr report the software shows orders, where the associated zone and rate charged, are right but the weight given is found wrong after verifying which causes overcharging.
Zone Match Weight Mismatch – Undercharged
Comparing the OMS report and the Pickrr report the software shows orders, where the associated zone and rate charged, are right but the weight given is found wrong after verifying which causes overcharging.
Zone Mismatch Weight Mismatch – Overcharged
Comparing the OMS report and the Pickrr report the software shows orders, where the rate charged is right but the associated zone and weight given is found wrong after verifying due to which more amount is charged than the expected amount.
Zone Mismatch Weight Mismatch – Undercharged
Comparing the OMS report and the Pickrr report the software shows orders, where the rate charged is right but the associated zone and weight given is found wrong after verifying due to which a lesser amount is charged than the expected amount.
Fee Verification using weight given by Pickrr
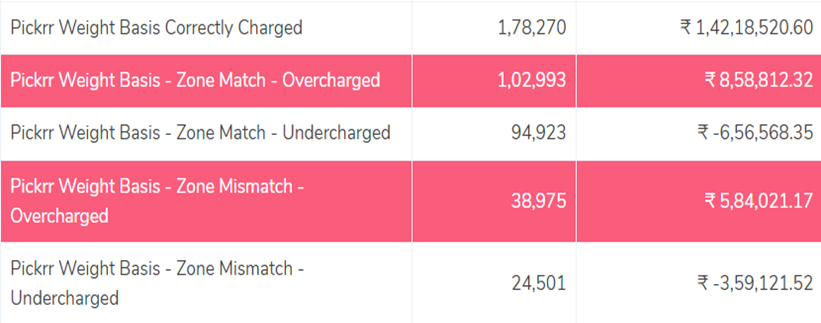
Pickrr Weight Basis Correctly Charged
The weight given by Pickrr is used and after verifying the zone and rate are right, it is seen the fee charged is the correct amount which is displayed here.
Pickrr Weight Basis – Zone Match – Overcharged
The weight given by Pickrr is used and after verifying it is seen that the zone and rate are rightly used but after calculations, it is seen that amount is still overcharged. That amount is displayed in this row.
Pickrr Weight Basis – Zone Match – Undercharged
The weight given by Pickrr is used and the software verifies the zone and the rate. Both the zone and the rate given are right but after calculations, it is seen that the amount charged is lesser than how much is supposed to be charged.
Pickrr Weight Basis – Zone Mismatch – Overcharged
The weight given by Pickrr is used and the software verifies the rate and the zone out of which the rate is right but the zone used is wrong which causes the fee charged to be more than the amount supposed to be charged.
Pickrr Weight Basis – Zone Mismatch – Undercharged
The weight given by Pickrr is used and the software verifies the rate and the zone out of which the rate is right but the zone used is wrong which causes the fee charged to be lesser than the amount supposed to be charged.
Verification of All Charges
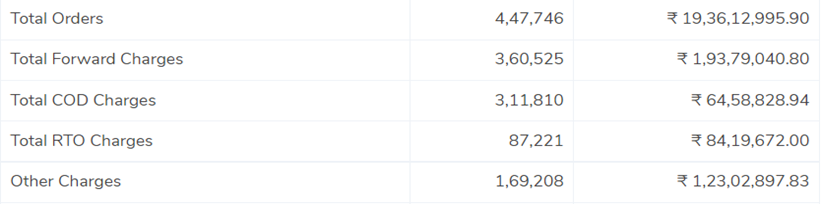
Total Orders
- The total amount of orders delivered by Pickkr compared with the OMS report are displayed here.
Forward Charges
- As all orders with the forward status that are below the weight limit have a certain charge applied to them and the excess weight has a little higher charge. Both these values are added along with the extra weight to get the expected forward charge.
COD Charges
- As mentioned above, on all COD order deliveries fixed amount is charged or a percentage of the product price whichever is higher is used.
RTO Charges
- As mentioned above, on all RTO order deliveries fixed amount is charged when product weight is below the weight limit and the excess weight has a higher charge on it. These values are then added along with the extra weight to get the expected RTO charge.
Other Charges
- All others charges are calculated and then displayed in this row.
After the output is produced by Cointab’s software, certain red line items can be rectified if the issue is from the business end itself. As we can contact the company and get the right values, then verify and display them in their respective columns. And if the issue is from Pickrr end then an invoice can be sent to them.
So, if you want to make your fee verification process easier and not deal with the multiple issues and calculations. Cointab’s software would certainly be beneficial for your company.